| 일 | 월 | 화 | 수 | 목 | 금 | 토 |
|---|---|---|---|---|---|---|
| 1 | 2 | 3 | 4 | |||
| 5 | 6 | 7 | 8 | 9 | 10 | 11 |
| 12 | 13 | 14 | 15 | 16 | 17 | 18 |
| 19 | 20 | 21 | 22 | 23 | 24 | 25 |
| 26 | 27 | 28 | 29 | 30 | 31 |
- java
- SENS API
- 허먼밀러
- PKIX
- 웨딩링
- 종로예물
- 지원다이아몬드
- naver cloud platform
- Windows 10
- oracle db
- cloud outbound mailer
- Spring
- 윈도우10
- 스프링 프레임 워크
- G1다이아몬드
- 종로다이아반지
- NAVER SMS
- DATABASE
- WINDOWS10
- SpringMVC
- Oracle
- 웨딩밴드
- ServerTimeZone
- NAVER API
- 포맷
- G1diamond
- ORA-65096
- 당근마켓
- pom.xml
- ora-00984
- Today
- Total
더 나은 개발자가 되고싶다..
[Spring MVC]02. Spring Project에 TomCat 설치하기 본문
이번 글을 시작하기 앞서 준비 해주셔야하는 것은 TomCat입니다.
https://tomcat.apache.org/download-90.cgi
해당 링크에 접속하셔서 톰켓을 받으시기 바랍니다.
가운데의 Core 부분에서 설치버전을 받으시거나 zip파일을 압축 푸셔도 됩니다.
(.zip 파일을 압축 푸시는 분들은 기억하기 쉬운 경로에 압축을 푸시는걸 추천드립니다.)
이제 시작하도록 하겠습니다.
이클립스를 켜시고 아래 사진과 같이
상단의 Window - Preferences 검색창에 Server를 입력해 줍니다.
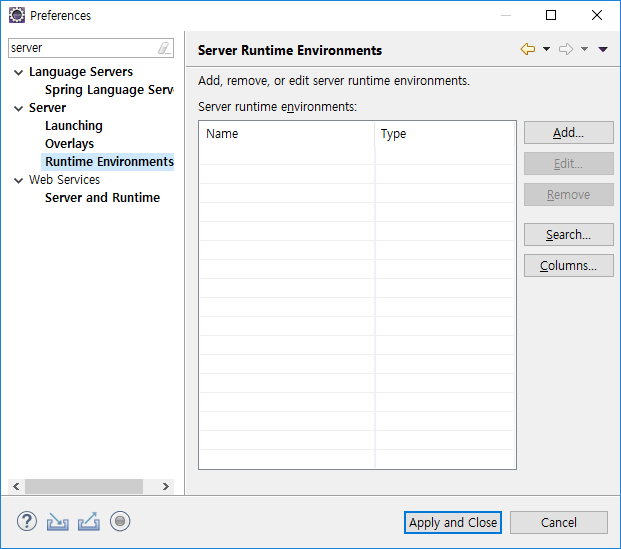
그다음 Runtime Environmemts를 클릭하신후 우측의 Add를 눌러줍니다.
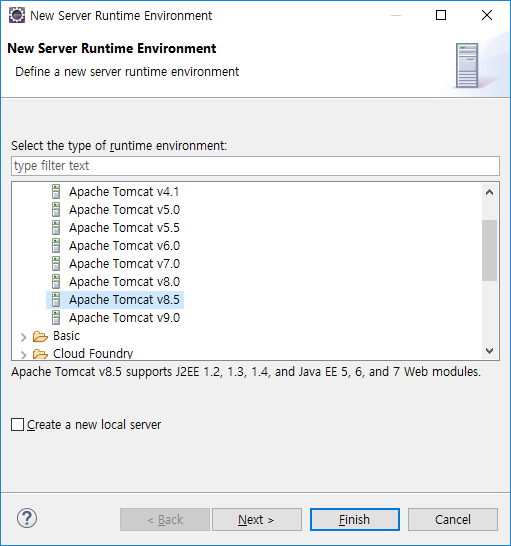
그 후에 본인의 톰켓 버전을 선택해 줍니다.
제 링크를 타고 가셔서 받으신 분들은 v9.0입니다.
Create a new local server 체크박스는 체크해주시는걸 추천합니다.
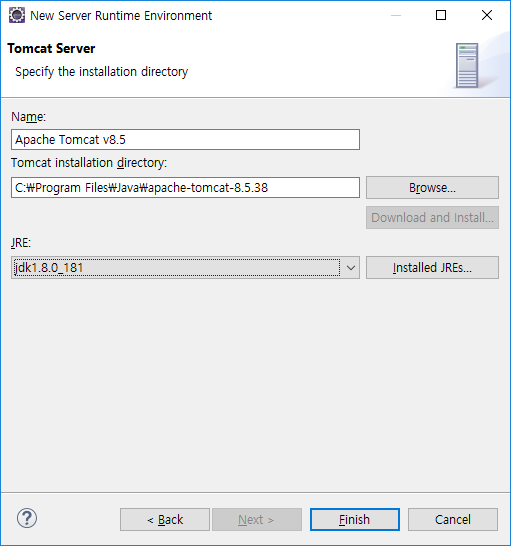
다음은 톰켓의 경로를 잡아주는 부분입니다. 여기까지는 별 어려운게 없을 것입니다.
JRE도 본인의 버전을 잡아주시거나 WorkSpace 버전을 사용하시면 됩니다.

이클립스 하단의 서버탭에 이제 톰캣이 추가된게 보이실 겁니다.
(해당 서버탭이 없으신 분들은 이클립스 상단 Window-Show View-Other-Server 체크 하시면 아래에 생깁니다)
이제 한번 톰켓을 테스트 해보겠습니다.
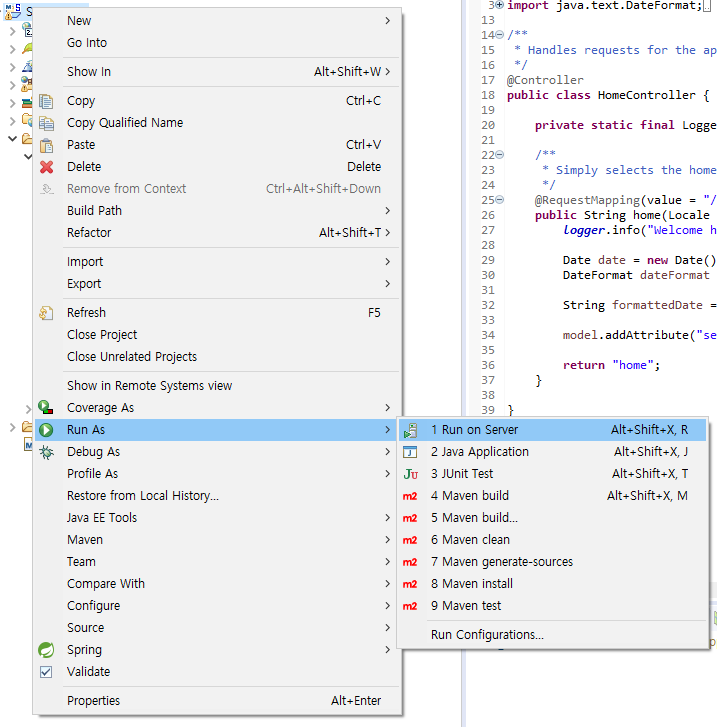
패키지 우클릭 Run AS - Run on Server 를 실행하실 경우 Hello World! 페이지가 나오면 톰켓 설정은 되었습니다.
다음 글에서는 아래 사진의 체크한 부분에서 간단한 설정과 MySql과 연동후 회원가입을 해보도록 하겠습니다.
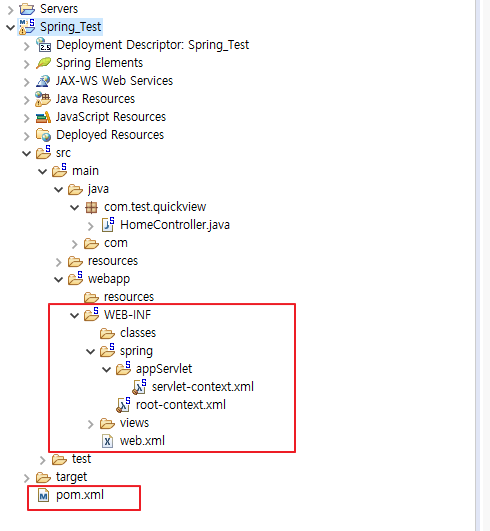
이 글을 봐주고 계실 누군가 정말로 감사합니다.
'코딩 > Spring' 카테고리의 다른 글
| Non supported character set (add orai18n.jar in your classpath): KO16KSC5601 해결하기 (0) | 2021.01.28 |
|---|---|
| JNDI 옵션 정리 (0) | 2021.01.21 |
| Spring에서 SSH Tunneling 설정하기 (0) | 2020.12.18 |
| [Spring MVC]01. Spring Legacy Project 생성하기 (0) | 2019.05.27 |
| Spring Frame Work pom.xml 검색 안될 시 해결법 (0) | 2019.04.22 |


